OBS を用いた Discord の Go Live (配信)におけるゲーム音声の出力について
Discord の配信環境を構築する際にゲーム音声の出力でハマったのでメモを残す.
構築した配信環境は以下の通り.

使用配信機材,ソフトウェア
- OS:Windows 10
- キャプチャーボード:AVerMedia Live Gamer EXTREME 2 GC550 PLUS
- 配信ソフト:OBS ver. 24.0.3
キャプチャーボードのPCへの出力を OBS で処理し,Discord の Go Live で OBS を選択することで Nintendo Switch 等のTVゲームの配信をし,自分はキャプチャーボードのパススルー機能を利用してモニタ2でそのゲームをプレイする.
一方,PCに接続されているイヤホンとマイクで同時に Discord での音声通話を行っており,それらの通話音声は配信はしない.
モニタ1はPCの画面のみで,モニタ1から音声は出力されない.
状況を整理すると
自分に聞こえている音
- モニタ2から流れるゲーム音声
- イヤホンから流れる Discord の通話音声
視聴者に聞こえている音
- Discord の Go Live によって配信しているゲーム音声(および画面)
- Discord の通話音声
となる.
必要な OBS の設定変更
- 《編集》->《オーディオの詳細プロパティ》から,キャプチャーボードの処理をしているデバイスの《音声モニタリング》を “モニターと出力” に変更
- 《ファイル》->《設定》の左側の項目《音声》の《詳細設定》から,《モニタリングデバイス》を「モニタ1」に変更
以下,環境構築の際に実際に起きた音声の問題について説明する.
まず,Discord の Go Live で配信される映像と音声は,Go Live で配信対象に指定したアプリケーションから出力される映像と音声(正確には異なるかもしれないが,ご容赦いただきたい)である.
つまり,Go Live で映像と音声を配信するためには,配信対象に指定したアプリケーションから出力される映像と音声が自分に見えている・聞こえている状態である必要がある.とはいえ,実際に常に目で見えている必要はなく,他のアプリケーションのウィンドウで隠す等しても構わない.
今回は OBS を Go Live の配信対象とする.OBS は通常,映像は配信者にも見えるようになっているが,(おそらくデフォルトの設定では)ゲーム音声までは配信者に聞こえるようにはなっていない(他のライブ配信サービスを用いた配信では視聴者には聞こえるらしい(?)).この状態でも Go Live による配信はできるが,映像のみでゲーム音声は視聴者には聞こえない.
そのため,まずは OBS の設定を変更し,ゲーム音声が配信者にも聞こえるようにする必要がある.
ここでは,プレイ中のゲーム画面が OBS で表示されている状態から説明を始める.
OBS の上側にある《編集》タブから《オーディオの詳細プロパティ》を開く.
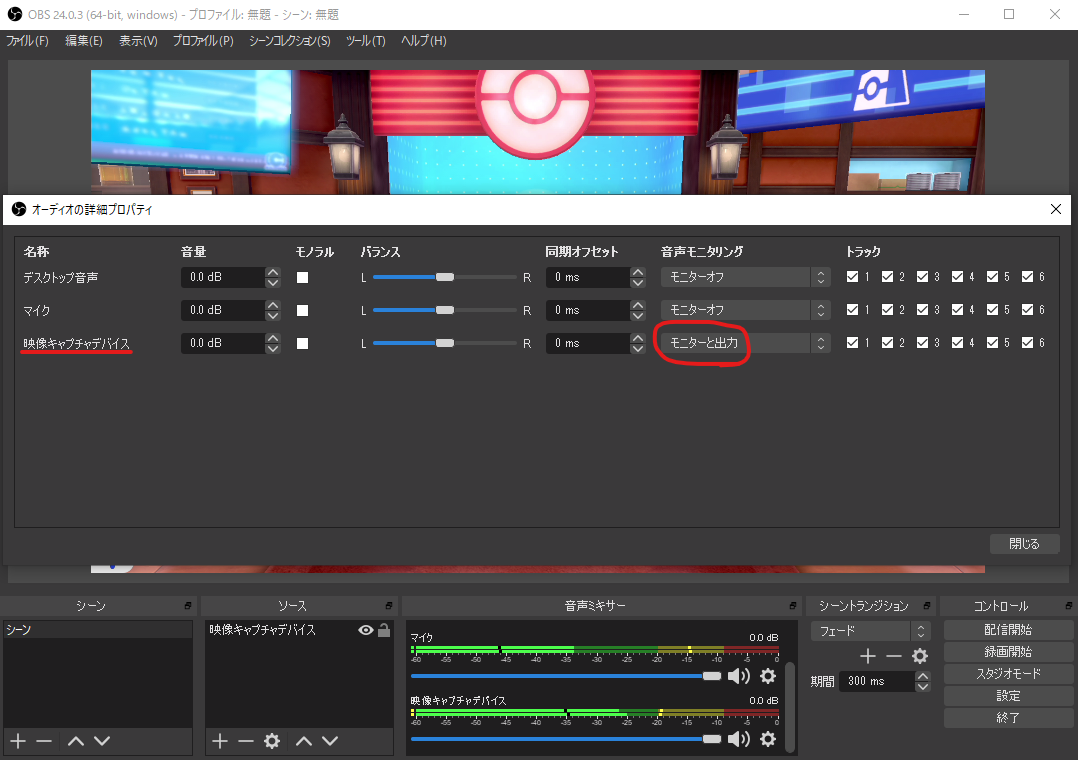
※音が出るようになるので,事前にPCの音量設定に注意する.
音量が0またはミュートでは音は出ないし,大きすぎると耳が破壊される恐れがある.
キャプチャーボードからの入力を処理しているデバイス(今回は「映像キャプチャデバイス」という名前)の《音声モニタリング》という項目を “モニターと出力” に変更する.
これで,ゲーム音声が自分にも聞こえるようになるはずだ.
この状態で Discord の Go Live で OBS を指定して配信することで,視聴者もゲーム音声が聞こえる状態となる.
しかし,自分はパススルー先のモニタ2でゲームをプレイしながら,イヤホンで Discord の通話音声を聞きたい.このままでは OBS から出力されているゲーム音声がイヤホンから聞こえるため,通話音声と被ってしまい通話音声が非常に聞き取りづらい.
この問題に対処するため,さらなる設定を行う.
先ほど設定した項目の《音声モニタリング》だが
- モニターオフ
- モニターのみ (出力はミュート)
- モニターと出力
の3つが存在し,オンオフの関係は以下の表のようになる.
| モニター | 出力 | |
|---|---|---|
| モニターオフ | × | × |
| モニターのみ (出力はミュート) | 〇 | × |
| モニターと出力 | 〇 | 〇 |
「モニター」とは今我々に実際聞こえている音声のことで,「出力」とは Go Live に入力されている実際に配信している音声のことである.つまり,今回のような状況では「出力」の音声が重要であり,「モニター」の音声はいらないのである.
本当は「出力のみ」という設定があればよかったのだが,今回は疑似的に「モニター」の音声を無効化,自分には聞こえないようにする.
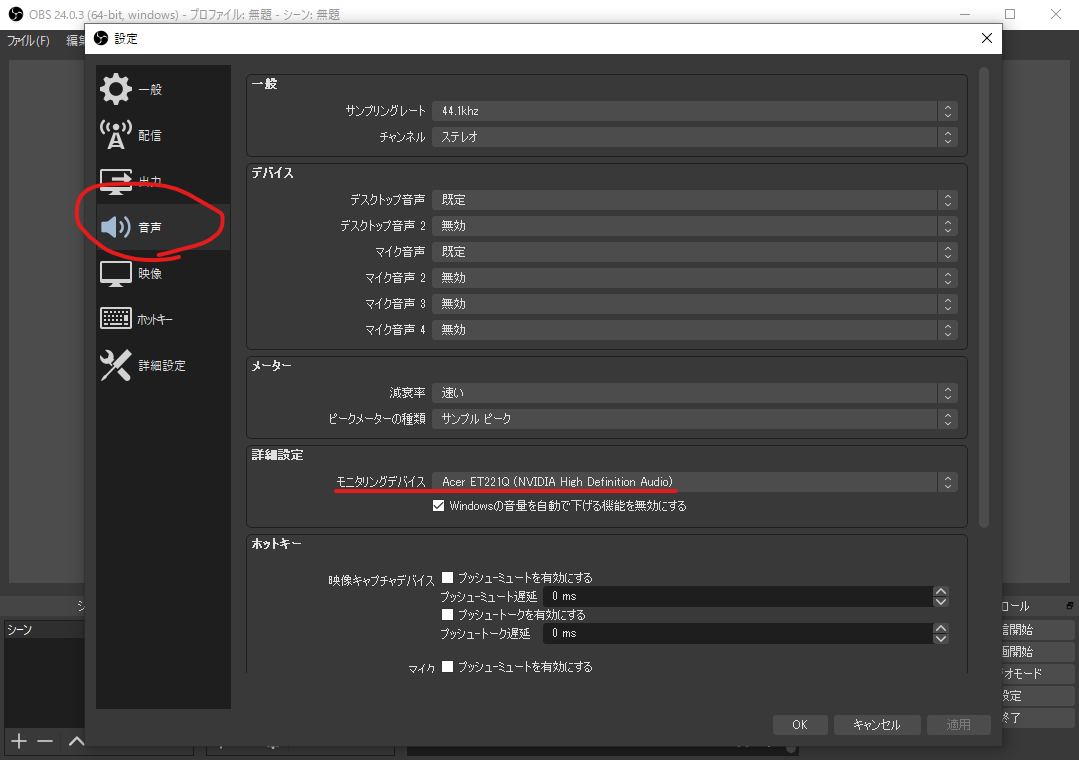
OBS の上側にある《ファイル》タブから《設定》を開き,左側の《音声》という項目から《詳細設定》の《モニタリングデバイス》を設定する.
ここで設定するモニタリングデバイスは,音を出していない「モニタ1」である.こうすることで,イヤホンからはPCが出力する音(Discord の通話音声)が聞こえるが,OBS の不要な「モニター」の音声のみを使用しないモニタ1へ逃がすことができる.「出力」の音声は依然として Go Live に入力されたままなので,配信の視聴者にはゲーム音声は聞こえる状態のままだ.
こうして,所望の配信環境を整えることができた.